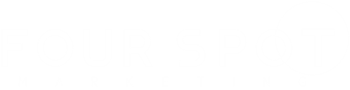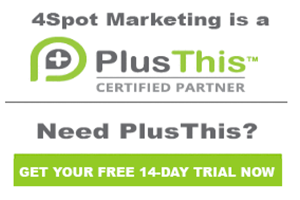50 Internal Google Drive Uploader
Hi. This is Jeff Arnold with 4Spot Marketing. We’re going to go over the 50.Internal Google Drive Uploader campaign. This campaign is going to allow you to request your client to upload some documentations, so that you could then save it to your Google Drive so you can go in and access it later. It eliminates the email back and forth with different documents. It also allows you to track when they’ve uploaded the documents and stop the campaign once they have completed the task. This is great for having them upload and execute a contract or if there’s documentation that you need to accept from them as part of your process, for example, if you’re a dental company and you need them to complete some paperwork that you want them to upload before they arrive for their appointment, you could do that, or a mortgage company who’s looking for somebody to upload their W2s and pay check stubs, you can have them do that.
So that’s how this campaign works as far as where some possible use cases. But they’re going to start the campaign, go up here. Inside this campaign, we’re going to send them an email that has some encoding in it. We’re going to have some parameters at the end of the link that we send them. You can add additional follow-ups here, so you could say, “Here’s the link to go and upload your, you know, new patient paperwork.” You could wait two days and say, “Hey, have you uploaded the paperwork yet?” Two more days, “Hey, we still haven’t gotten the paperwork yet. Please upload it.” So you can have a multiple follow-up sequence here because once they do upload, we’re going to fire a tag right here that’s going to stop this section of the campaign and move them further down to the campaign.
So you get a multiple follow-ups. Once they upload, we’re going to move them down further down the chain here and that will go through and stop the campaign. The way to PlusThis feature is configured, go here and search for Google, you’re going to find Google Drive Uploader, click Add Feature, and it’s going to give you this page. On here, you can identify what is the initial verbiage you want to ask somebody to upload the file, you know, “Can you upload the file?” You can allow multiple file types. So if you wanted to allow any type of file to be uploaded, just turn this on and it will allow any file of any type. I would not recommend that from a security standpoint because there might be something that has a virus or something along those lines. But for the most part, if you wanted to accept any file type you could turn that on.
If you don’t want to accept any file type and you keep that off you can then go here and identify, do you want a PDF or a doc or a text file or maybe an image? You know, some sort of an image file they’re going to upload, or do you want to see some sort of a specific video or a ZIP file, whatever it maybe, you can identify what type of documents they are allowed to upload. Then you can identify whether you want to rename that document. Now, inside of this PlusThis feature, the PlusThis feature will automatically create folders for the different contacts. But if you want to make sure that the document itself has contact information on it, you can use the merge fields, like here we have the contact’s first name, you can go in and you can put that in there so that now it has the contact’s first name or the company name or whatever you want inside of the name of the file. You just choose your merge fields here.
Then you choose the tag that you want applied once they upload. We have file uploaded. So, again, that would then fire this tag which moves them to the campaign. And then what do you want to say to them once the file upload is complete? So you dictate, “Thank you, the file upload is complete.” Other options here are if you wanted to store a link to that document they just uploaded, you could have a custom field and you can save that URL inside of a custom field. That would be beneficial if you wanted to drive automations. So once they upload their document, if you wanted to fire off an email to your internal staff that says, “Here is the person’s W2,” or, “Here is the person’s documentation,” you could send them that link. They could then click on it, and if they have access to your Google Drive they could then download that documentation and use it as necessary. In this case we’re not going to do that, we’re simply going to not store the link.
And then you can direct them to a page once the file upload is complete. So once they upload, it could then take them to some other page that might, you know, give them more information or tell them estimated time frames until you can get back to them or whatever it may be. So here it shows you how the files are going to be uploaded. So files will be uploaded to the root directory of your Google Drive, it’s going to have a PlusThis Uploads. It will have their last name, first name, and their contact ID, and then it will have a listing of the file names that are there.
So what we want to do is we want to go in, we’re going to grab the name of our campaign. We want to paste that into the feature name. That way we know where this feature runs inside of our Infusionsoft system and then we’re going to click Save. This is then going to give us multiple types of codes. We can use this in iMember360, CustomerHub, Memberium, and Infusionsoft-hosted Thank You page, or most of the time I would think we would be putting that on your website. So what we would do is we would copy this code, you know, this code that’s right here, we would copy, we would paste into our website. That is going to give us a page that looks like this. You’re going to have your basic website and then here is the box that shows up. It says, “Please upload your file here, drop files here, or click to upload,” in which case they could click to upload, go get their file uploaded, and you’d be all set.
So, then what we want, once we have that code embedded, is we want to be able to say, “Okay, here’s the page that we want,” you know, it’s 4Spot Marketing, you know, page upload, for example, so we’d put that in here. We would put in the name of the page and then it will automatically append at the end here. It will put the parameters that we need on that link. So we’re going to take this link. We’re going to copy this link and we’re going to take this link and put it into our campaign. So inside of our campaign in that initial email that we’re sending them that says, you know, “Click here to upload your documents,” we’re going to go into the email and all we’re going to do is use that as the documentation. So if we insert a button, for example, you know, click to upload, and what we’re going to do is we’re going to embed that URL, and that URL has the parameter attached to it so that when they click that button to upload and they get to this page, it’s going to identify who that person is so that when they upload the document, it will put it in the appropriate folder inside of your Google Drive. Once you’re done configuring this, make this live, go back here, and you can make this live and your Google Drive Uploader campaign is ready to go.