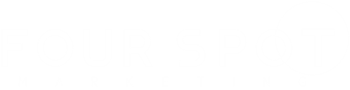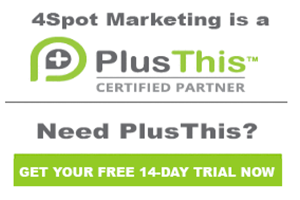50 Internal Email Triggers
Hi, this is Jeff Arnold from 4Spot Marketing, going over how the 50. Internal e-mail triggers campaign works. This campaign, when you enter the campaign, you’re going to press Start. When you go into Start, you’re going to have an e-mail that goes out. This e-mail’s going to come from a specific e-mail address that we’re going to set up inside of PlusThis. Show you that in just a moment. When somebody replies to that, it’s going to apply a tag to the record that’s going to apply this tag. That is simply going to then tag them with whatever you want to do or send out an e-mail, however you want to do it. You’ll have the capability to trigger whatever action you want inside of this sequence. And then we are going to press the Stop button.
So, inside here now, we simply have a profile tag applied that says that the contact answered the e-mail. So, again, you can use this as many times as you want, in as many different areas. You can apply whatever tag you want to here. This allows you to go through, if there’s a specific e-mail that you wanted to track, maybe it’s a newsletter, to track if somebody replies back to a newsletter. Or an e-mail that you send that just says, “Hey,” you know, “are you getting my e-mails?” You know, “Let me know,” something along those lines, you’d be able to tag them accordingly.
So, what you need to do to set up the PlusThis section is go into the Feature Library, search for e-mail. And when you go into e-mail you’ll have Email Triggers. When you click Add Feature, it’s going to pop open this window. And basically it’s just going to ask you what tag do you want to apply when somebody replies to the e-mail. So, you can go in here and you can select the tag that you want, and then you can also put a condition on here. So, if, for example, you only want somebody to reply back if they put something in the subject line. So, if you send out to somebody, and you tell them, you know, “Do you want to be part of our newsletter group? Please reply back and put ‘yes’ in the subject line,” then what you can do is you can put whatever word, “yes,” in this section here. And then what that will do is that will then read that subject line, and if that particular word is in the subject line, then the tag will be applied. If you just leave it blank, then it’s going to trigger the tag as long as they reply no matter what.
So, you can also apply a note to the contact record if you wanted to. You know, I’m not going to do that for this case, because basically we just want to apply a tag and trigger action that way. So, you’d put the tag here. If you want to segment that based on some sort of word in the subject line, you can put that here. And then, of course we’re going to name the campaign like we always do. We’re going to copy the name of the campaign and we’re going to paste that in here as the Feature Name. When we save that, what’s going to happen is it’s going to give you an e-mail address right here. That e-mail address is what you want to copy. Go into your campaign and inside of this e-mail that you’re sending out, what you want to do is you want to use that as the sending address. So you’ll see here if you click for more instructions, it gives you the information as to in the From field you want to make sure that you put your information there as Other. So, what we’re going to do is go in here and in the From field, we’re going to drop down and we’re going to go to Other, and we’re going to put in, you know, my case we’ll put that. And then we’ll click that and hit Save. Now the e-mail’s coming from a specific e-mail address, so when somebody replies back, it will go into that e-mail address and it will tag them accordingly. Then you would go ahead and complete your e-mail just as normal. So, that is how you work with the e-mail triggers campaign.