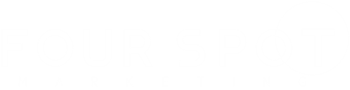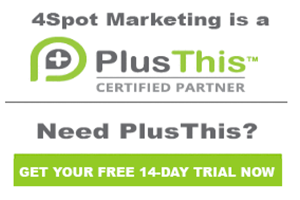10 Marketing Page Triggers
Hi, It’s Jeff Arnold from 4Spot Marketing. We’re going to go through the “10. Marketing Page Triggers” campaign using PlusThis. When you enter the campaign, it’s going to go here and it’s going to press the start button. When you go into this section, you’re going to have an email that you can send out. That email is going to have a particular link structure that’s going to then track whether or not they visited that webpage. Then based on how long they’ve been on that page, you can track information. You can mark down if they’ve been there for a minute, two minutes, or five minutes.
You can even change these variables and I’ll show you that inside of PlusThis. You can change these variables to be a shorter period of time. So if you just wanted to trigger whether they’ve been there for maybe even as little as one second or a minute or five minutes, it gets you an idea of how interested they are on the content that you have on that page. And based on the interest level, you would then be able to market to them specifically.
So what we’re going to do is we’re going to go to PlusThis. We’re going to put in, again, these are page triggers. We’re going to put in “page,” find Page Triggers, click Add Feature. When we do that, we’re going to come up to this page. What it’s going to do is it gives you the options. What tag do you want to apply at what time frame? So in this case, we have it set up for visit a website for 1 minute after 60 seconds. You could also do this immediately. So if you wanted to just track the FAQ, maybe the very first option is track them as long as they show up and that’s it, you could click immediately.
Then we put in two minutes and we put in five minutes. So you can track any of these for any duration that you want to. It’s up to you. We just put in one, two, and five for the baseline demo. Now you’re able to track how long somebody has been there. If you’re using Infusionsoft Landing Page Builder or ClickFunnels, you can disable the contact ID verification if necessary. In this case, we’re going to use it, assuming you’re going to put this on your website somewhere so that you can track people that visit your website from that internal link.
So we have these configured. Now we go down. We’re going to take the name of our campaign again, copy the name of the campaign. We’re going to plug it in right here under the feature name and we’re going to save this. What this will do is it will give us some options now. These are the different types of code that we can insert on to various types of web pages. If it’s your own website or the new Infusionsoft Landing Page Builder, click this and you’ll get script for that. You would copy this and put this on your particular landing page.
If it’s an Infusionsoft-hosted Thank You page, you use this code, “CustomerHub,” “iMember360” and “Memberium.” We’re just going to use the standard code. So we would take this code and we would insert this onto the page that we are going to track. Then we can go down here and we can generate a link. You can either use this information because, again, this is going to…this is called a parameter, a URL parameter. You could add this at the end of your email link that you have configured inside of Infusionsoft. And what this does is it passes along, it says, “The ID equals,” and then it’s a variable for their contact ID.
So it feeds their contact ID information into the website and it feeds their email address. If you wanted to have this automatically configured, you can go down here and you can insert the URL that you want to track and it will give you the code automatically. So we’re going to copy this code. We’re going to go back into our campaign and inside the email where we want to track how long they’ve visited that website, we’re going to go in here and whenever we insert the email into…I’m sorry, the link into our email, we’re just going to simply insert that particular link.
Now what will happen is when somebody clicks this link inside of the email that you send them, it will append that URL with their data. So it will append their contact ID and their email address into the URL that shows up here at the top and then when they land on that page, that script will read that information and track that they’ve landed on that page and start tracking how long they’ve been there. So that’s the way you use this campaign. This can be used multiple times. If you wanted to not run an entire campaign here, if you wanted to simply have tags applied, you could run this campaign one time for a particular page or you could go through and you could apply multiple triggers.
So if you wanted to trigger, you know, tracking somebody for multiple pages that they may have visited, you can copy this campaign and go ahead and run it multiple times. Again, you have the ability to adjust the time frames that are being used. That is how you use the “Marketing Page Triggers” campaign.